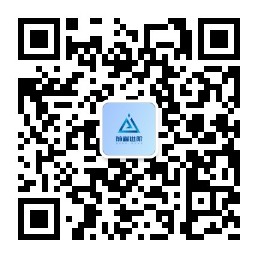
javascript 调试技巧
背景
在写代码的过程中,难免会出现一些问题,那么如何查找问题以及找到问题出现在什么地方至关重要。可能平常在开发过程中,大家可能并没有怎么在意调试代码,大部分都是通过 console.log 来打印日志进行查找。这种方式不是说不行,只能说不够优雅(装逼)。这里就介绍下如何借助 vscode 插件来实现代码的调试以及一些常见的调试方法,方便大家找到代码中的问题。
Debugger for Chrome
利用在 vscode 插件进行 js 代码的调试,这个是笔者比较推荐的。可以在 vscode 的代码中看到你想要看到的内容,变量值,运行堆栈什么的。熟练使用绝对是开发调试一大利器。具体使用方式如下
- 第一步当然是去 vscode 的扩展中心搜索 Debugger for Chrome 插件进行安装

- 点击左侧调试按钮进入调试文件的配置


- 选择之后就会在项目根目录生成一个.vscode 的文件夹并且会生产一个默认的配置文件

调试的时候主要是通过 url 来进行调试的,所以一定要保证你的服务启动端口和这个 url 中的一致,如果不一致就改为你启动服务的端口。
- 这里需要注意一点 webRoot 是相对于你的主目录根路径的,如果你是调试主目录中的某个子项目就需要配置这个路径
javascript
"webRoot" : "${workspceFolder}/app1"- 简单说下这里参数的意思
plain
"type": "调试的宿主类型"
"request": "打开新的浏览器标签的方式"
"name": "调试窗口定义的名字"
"url": "需要调试的url"
"webRoot": "调试的主目录"- 开始调试,选择你配置的调试文件,然后点击左侧的绿色的三角按钮


- 出现如下操作栏就是开启调试成功了

- 这里需要注意的情况是,一般现在都是前后端分离的项目,需要先把项目运行起来,启动本地开发服务器,然然后在点击调试按钮,这样会新打开一个浏览器,就可以进行愉快的调试了,在你想调试的代码前面打断点,就可以了

这样就可以在编辑器中进行代码调试,非常方便
JavaScript Debugger
这个是 vscode 的另一个插件,是内置在 vscode 中的。优点就是少配置就可以跑起来调试,这里就看大家的喜好程度了,介绍下这个插件的使用过程
- 这个插件是内置的,所以默认就是开启的,也支持一些自定义配置,打开用户设置然后搜索 debug 就会出现设置选项如图

用户的自定义设置就显示在右侧的配置项里,大家可以自行设置
- 开启 debug 模式
当我们打开项目的 package.json 的时候,默认在 npm script 脚本命令的上方会出现一个调试的按钮,然后点击选择调试的命令就可以进入调试模式了

当点击这个调试之后,会出现一个选择框选择一个命令运行调试环境

然后选择 serve 开启本地服务器,就可以进行本地代码调试了,会开启一个新的浏览器。大致现象和上一个插件相似。具体的调试步骤也可参考上个插件,这个插件的好处就是少配置,开机可用。大概率不需要多自定义配置,而且调试和启动本地服务两个步骤合二为一,更加简便

